Help
Getting started!
pick a storage provider
Before you start using VidMarkr, you should choose where to save your VidMarkr library. The default option is to use local storage on the device itself (called 'local_device'). By using local storage, your VidMarkr data never leaves your device.
However if you want to use all the features of VidMarkr you should select a remote storage provider (currently only Dropbox), which will let you i) sync data between devices ii) publish feeds.
At present, only storage using local_device or Dropbox is implemented. We'll be rolling out our own real-time sync in the future (along with other features!) as part of VidMarkr Premium.
Local device
The details of how data is stored locally depends on the platform. The web application uses browser storage to store your data. If you want to have a copy of your library as a regular .json file, download it by clicking the  button (bottom right), and then
button (bottom right), and then  -> 'Download'.
-> 'Download'.
On Android, your data is stored in VidMarkr/vidmark_store.json. However, as with the browser app you can use  ->
->  -> 'Download' to download a copy at any time. Or you can copy the VidMarkr/vidmark_store.json using your favourite Android file manager.
-> 'Download' to download a copy at any time. Or you can copy the VidMarkr/vidmark_store.json using your favourite Android file manager.
Dropbox
Dropbox creates a dedicated app-folder in your Dropbox account at Apps/VidMarkr, for VidMarkr to use. Your VidMarkr library is stored in this folder as Apps/VidMarkr/vidmark_store.json.
*VidMarkr cannot access any files in your Dropbox outside of this app-folder.*
As above you can download a copy of your library at any point using  ->
->  .
.
Vidmarkr Premium
Coming soon! 😋
Vid-marking
add a video/podcast
web app
Paste a Youtube/video URL/podcast episode* URL into the entry box at the top of the app, and click the  button.
button.
*Currently Spotify/Apple/Google podcast links are not currently supported on the VidMarkr web app (due to cross-domain security restrictions). This will soon be fixed!
mobile app
There are two ways to add media to the mobile app
- Tap the
 button and enter a Youtube/video URL/podcast episode URL into the entry box
button and enter a Youtube/video URL/podcast episode URL into the entry box - Use the Youtube/browser/Spotify/Google Podcasts/Apple Podcasts/PodcastAddict app to share a link to VidMarkr directly, using the Share menu.
add tags
To add a tag, press the  button - a dialog will appear in which you can add or remove tags.
button - a dialog will appear in which you can add or remove tags.
Tags can be added directly from your library of vidmarks, or while consuming content from the vid-marker itself.
add tags from the library
add tags from the vid-marker
By default, any playing media will pause when adding a tag from the vid-marker. If you do not want your media to pause, turn it off by using the menu at  ->
->  .
.
add vidmarks
web app
While consuming a video/podcast, press the  button to start a Vidmark. The button is available either in the video controls bar, or as an overlay in full screen mode. Pressing the button again ends the vidmark.
button to start a Vidmark. The button is available either in the video controls bar, or as an overlay in full screen mode. Pressing the button again ends the vidmark.
mobile app
While consuming a video/podcast, press the  button to start a vidmark. The button is available either in the video controls bar, or as an overlay in full screen mode. Pressing the button again ends the vidmar.
button to start a vidmark. The button is available either in the video controls bar, or as an overlay in full screen mode. Pressing the button again ends the vidmar.
[Android only] You can also use one of the standard Bluetooth media buttons (play/pause, forward, backward, volume-up, volume-down) to start/stop a VidMark. To change which Bluetooth button does what, see . VidMarkr has been tested with Bluetooth headphones, smartwatches, and generic media buttons for Android. If your device does not work, let us know.
add notes
from the library
Click the  to bring up the details for that video, followed by
to bring up the details for that video, followed by  to bring up the corresponding vidmarks and notes. From here, you can add and modify any desired notes.
to bring up the corresponding vidmarks and notes. From here, you can add and modify any desired notes.
from the vid-marker
Click the note viewing block next to your desired vidmark 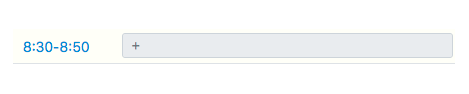 to show the note editor. From here, you can add or modify the notes attached to that vidmark. From the note editor you can also modify the start and stop times for that vidmark.
to show the note editor. From here, you can add or modify the notes attached to that vidmark. From the note editor you can also modify the start and stop times for that vidmark.
share/link to vidmarks
You can share and link to your vidmarks (for a particular piece of media) in multiple ways:
A contentful link contains the actual Vidmarkr data (in embedded form), so can be shared with anyone - clicking on it will bring up the VidMarkr mobile app or open the web app in a browser, and go straight to the related video or vidmark.
On the other hand, a deeplink contains a lightweight reference to a particular vidmark, and opens up the app/webapp to that reference. This 'reference' can only be opened if already logged into the storage provider (either local_device or Dropbox) that was used to create that particular deeplink. Deeplinks are a shorter alternative to a contentful link, to link to vidmarks from your other knowledge management tools such as Evernote and Workflowy.
vid-marker tools
playback
fullscreen mode
To trigger fullscreen mode when using the vid-marker, press  followed by
followed by  .
VidMarkr overlays your video with controls to i) add a vidmark (as above) and ii) exit fullscreen mode.
.
VidMarkr overlays your video with controls to i) add a vidmark (as above) and ii) exit fullscreen mode.
filter vidmarks
To filter the listed vidmarks when using the vid-marker, press  followed by
followed by  , and type your query.
, and type your query.
playback speed
To change the playback rate when using the vid-marker, press  followed by
followed by  . An overlay will be displayed on top of your video with controls to i) add a vidmark (as above) and ii) exit fullscreen mode.
. An overlay will be displayed on top of your video with controls to i) add a vidmark (as above) and ii) exit fullscreen mode.
--
retrieval
searching
You can search your library of vidmarks by using the search box at the top of the video library. On small displays, this search box is hidden until you press the  button.
button.
You can further filter your library to only show vidmarks that have been published to a feed (see Feeds) using the  button. From here you can also show vidmarks that you have previously trashed.
button. From here you can also show vidmarks that you have previously trashed.
sorting
You can sort your library of videos by multiple fields - the date of last edit, the date of addition to the library, the video title, and the video tags. Use the dropdown at the top of the library for small displays and mobile devices, and for large displays just click on the appropriate table column header.
edit details
After you have to your library, you can modify its title or URL. Click the  button to bring up the details for that media, followed by
button to bring up the details for that media, followed by 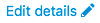 (on small displays) or
(on small displays) or ![]() next to the video title (on large displays).
next to the video title (on large displays).
the stash
The stash is a last-resort scratchpad for vidmarks from any source - your current library, backups of your current library, your own published feeds, or other peoples' feeds that you follow. From any of these sources, you can stash vidmarks for a particular piece of media.
You can then merge any item from the stash into your current library.
Vidmarkr feeds
VidMarkr lets you publish and subscribe to feeds, to help you and your social circles keep each other up-to-date on what you are watching or hearing, what you all benefit from watching, and most importantly: the best, juiciest, most informative morsels.
A VidMarkr feed is published in precisely the same format as your main library (i.e. as a regular ol' JSON file). VidMarkr can automatically publish to the supported cloud storage providers (currently only Dropbox...more coming soon!).
If you require more flexibility right NOW, you could also copy your feed from Dropbox to any other public location, either
- manually (pah!)
- or using an automated service like IFTTT. Your feed files are stored at VidMarkr/feeds/[your_feed_name].json
create and publish
create
To create a feed, click the  /
/ 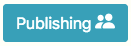 button to open the Published Feed manager.
button to open the Published Feed manager.
From here you can review the contents of an existing feed (and modify the encryption settings of a feed similarly to described above), and create new feeds.
To create a new feed, hit Add a new feed. From there, you can choose a (publicly-visible) name for your new feed, and which storage provider to publish it to. You can also choose a display-name: a nice human-readable name with formatting and emojis, that can only be seen by someone accessing the feed.
After you create your feed, if you choose to you encrypt your feed, only those with the correct password will be able to see this display-name (in addition to the vidmarks you post to your feed).
publish
Now you have created a shiny new feed, how do you add posts to it? From your main library, maximise the details for some vidmarks by tapping the  button, and hit Publish.
button, and hit Publish.
From here, you can choose the feed (or multiple feeds!) to publish those vidmarks to. If none of your existing feeds fit, you can create a new one from right there.
You can also choose whether to automatically update your feed (using the autopublish field), if you ever update these vidmarks (or their corresponding notes) in the future.
subscribe
To subscribe to a Vidmarkr feed, navigate to the Feeds pane using the sidebar, and hit the button. Give Vidmarkr the URL of the feed you want to follow, and your own useful nickname for that feed - while the publisher might call their feed "science talks", maybe you already follow (or will follow in the future) a feed with the same name!
button. Give Vidmarkr the URL of the feed you want to follow, and your own useful nickname for that feed - while the publisher might call their feed "science talks", maybe you already follow (or will follow in the future) a feed with the same name!
Republishing vidmarks
When viewing a feed from the Feeds pane, you can republish their vidmarks to one of your own feeds in the same manner as described .
Preferences
appearance
You can control multiple aspects of VidMarkr's appearance by navigating the Appearance preferences with Tools->Preferences. From here you can:
- switch between light/dark modes
- switch between single-column and two-column mode with large displays when vid-marking
- change the number of rows of displayed media in the library per page (more is good for e.g. portrait monitors, but is marginally slower)
- [Android only] force the device to keep the screen on when watching long videos
sync
sync frequency
When using remote storage (such as Dropbox) to store your vidmarks, you can control how often VidMarkr syncs between your device and the storage. Sync-ing less often will use less data (if you are on a limited data plan), but changes that you make to your library will show up more slowly on other devices.
However, even if you were to use a very low sync frequency, VidMarkr caches all your data locally and uses a robust merging strategy as part of its offline-first functionality, so infrequent syncing should not pose any problems.
You can set the sync frequency by navigating to Tools->Preferences->Sync.
backup frequency
VidMarkr creates backups of your VidMarkr/vidmark_store.json file, whether using local storage or remote storage, in case your main library becomes unavailable due to corruption or accidental deletion.
You can decide how often backups are created by navigating to Tools->Preferences->Sync.
controls
mobile bluetooth controls
As described above you use one of the standard Bluetooth media buttons (play/pause, forward, backward, volume-up, volume-down) to start/stop a VidMark. To change which Bluetooth button does what, navigate to Tools->Preferences->Controls. From here, you can re-map your desired Bluetooth button to create a vidmark.
keyboard shortcuts
You can also use keyboard shortcuts to control the vid-marker. These are currently mapped as:
| shortcut | --action |
|---|---|
| Ctrl+m or ⌘+m | --start/stop vidmark |
| Ctrl+⎵ or ⌘+⎵ | --play/pause |
| Ctrl+ᐅ | --Skip forward |
| Ctrl+ᐊ | --Skip backward |
| Ctrl+] | --Skip to next vidmark |
| Ctrl+[ | --Skip to previous vidmark |
Utilities
import/export
You can import vidmarks directly into VidMarkr by clicking the  button (bottom right), and then
button (bottom right), and then  . The vidmarks to be imported can then be pasted into the text box.
. The vidmarks to be imported can then be pasted into the text box.
As described above you can download a copy of your library at any point using  ->
->  -> 'Download'.
-> 'Download'.
encryption
VidMarkr allows you to encrypt your library (or a feed) using a password, in case you do not want your storage provider snooping on you. Encryption for your main library is accessed through the account preferences menu as shown below.
You should choose an encryption password ("key") that is 16 characters or longer, as well as an associated key-tag. The encryption key tag is in case that you change your encryption password and then subsequently require access to backups that VidMarkr has created (which are encrypted using your old password). In this situation, VidMarkr will use the tag to let you know which password to use in order to decrypt them. Hence they must be unique and memorable (though not necessarily long)!
Be advised that *you must store your encryption password(s) safely and securely!* VidMarkr cannot restore any data that has been encrypted using a password which you have then misplaced :(
Once you encrypt your library or a published feed, the associated encryption key will be stored on your device (with the associated key tags). You can see all the keys stored on your device via the 'Show known keys' button.
backups
VidMarkr makes backups of your data periodically (stored with the same storage provider chosen for your vidmarkr library). You can choose how often VidMarkr creates a backup from Sync preferences, accessed via Tools->Preferences->Sync.
You can view your backups, by clicking the  button (bottom right), and then
button (bottom right), and then  .
.
Selecting a particular backup shows you its contents; once you have selected a backup, you can restore your current library to the contents of that backup by pressing the 'Restore' button.
Miscellaneous stuff
Help! VidMarkr is broken when using Firefox in Private Mode! 🆘
Unfortunately Firefox in Private Mode blocks the use of IndexedDB (documented here), which we use behind-the-scenes for the VidMarkr web app. The solution for now is to...not use Private Mode with Firefox.
If you're worried about creepy multi-site 3rd-party tracking (which we don't use, but we understand if you still worry about it), Firefox has a sweet feature called 'Containers', which is like a semi-persistent Private Mode. Just create a Container to use with vidmarkr.com, and your concerns about multi-site trackers (which really, we don't use) can rest easy.